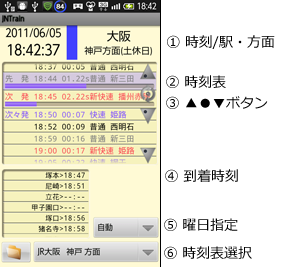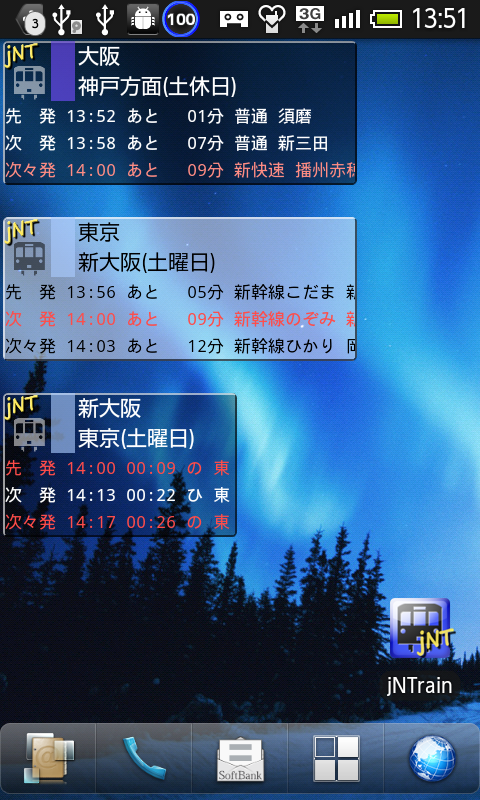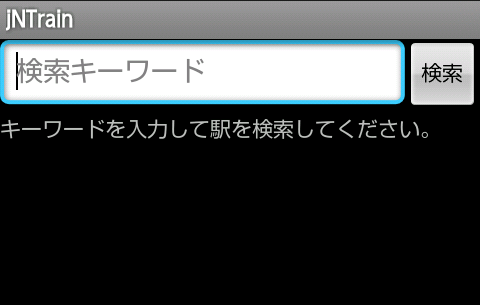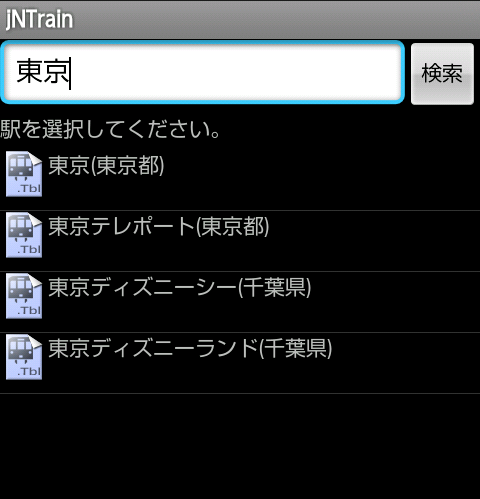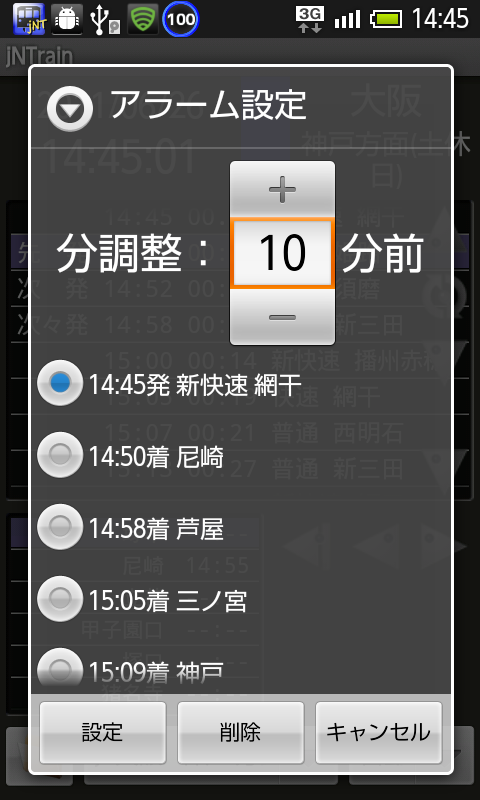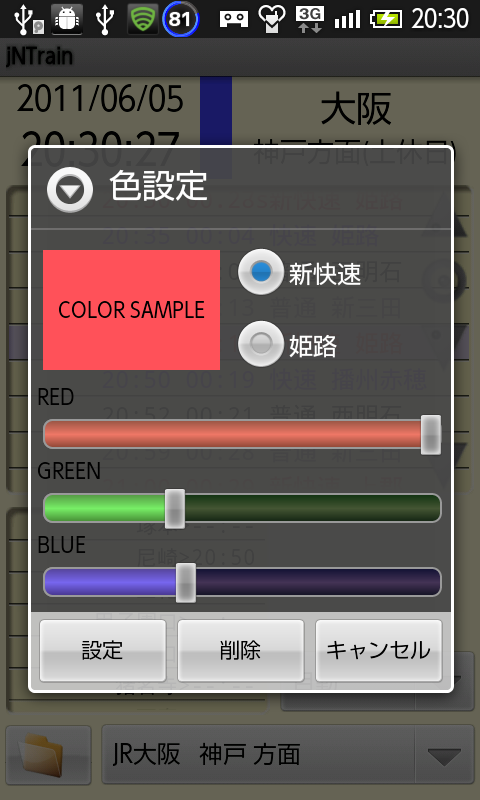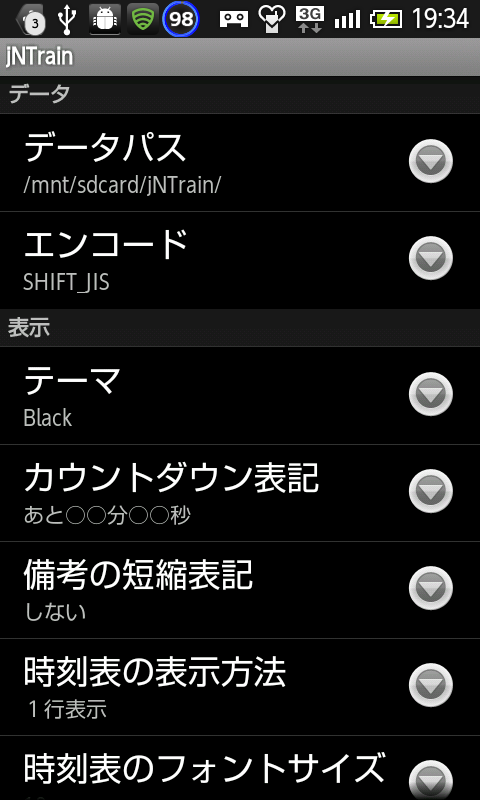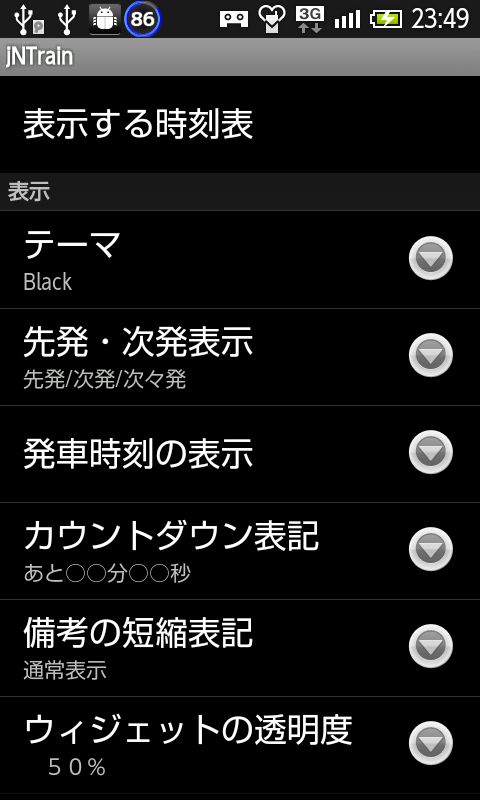jNTrain for Android
jNTrain for Android
■INDEX
■概要
■起動方法(時刻表データの配置)
■操作方法
■時刻表画面
■ウィジェット表示
■ファイル選択画面
■時刻表検索画面
■アラーム設定画面
■カラー設定画面
■アプリ設定画面
■ウィジェット設定画面
■変更履歴
■著作権・免責
■概要
リアルタイム時刻表表示アプリです。発車する列車の時刻と発車までの時刻をカウントダウン表示できます。
※時刻表データはNextTrain互換となっています。
普段はあらかじめ取得しておいた時刻表データを用いて表示するので高速な起動が可能です。必要時にはWebサイトえきから時刻表から時刻表を検索・取得することも可能です。一度取得した時刻表は端末内に保存される為、Webサイトからの取得は不要です。
・現在時刻に合わせた時刻表のカウントダウン
・WEBサイトえきから時刻表からの時刻表取得機能
・列車の備考文字列に対応した時刻表の色分け
・発車時刻・到着時刻でのアラームセット
・時刻表上にて選択した列車の駅への到着時刻表示(時刻表データ内に到着時刻情報が必要です)
・到着時刻一覧からの乗換え先駅の時刻表表示
・ウィジェット表示(カスタマイズ可能)
↑トップへ戻る
■起動方法(時刻表データの配置)
当ツールはSDカード上に保存された時刻表データを元に時刻表の表示を行います。当ツール単体でも時刻表データの取得・保存は行えますが、以下のようなツールを使用することで到着時刻等のデータを埋め込むことが出来、より便利に使用することが可能になります。
「TrainConv Explorer」(のん太様作)
作成した時刻表ファイル(TBLファイル)は任意のディレクトリへコピーし、設定画面上の「データパス」へコピー先のディレクトリパスを設定してください。 デフォルトではSDカード直下の「jNTrain」ディレクトリとなっています)
当アプリで取得したファイルもこの「データパス」へ保存されますので、再度取得する必要はありません。
↑トップへ戻る
■操作方法
初回起動時のみ時刻表選択画面が表示され、時刻表ファイルを選択すると時刻表が表示されます。次回以降の起動時には最後に表示されていた時刻表が表示されます。
表示する時刻表を変更する場合は、時刻表選択画面を呼び出して再度時刻表を選択するか、環境ファイル(後述)を読み込んだ場合に表示されるスピナーメニューにて時刻表を選択してください。
↑トップへ戻る
■時刻表画面
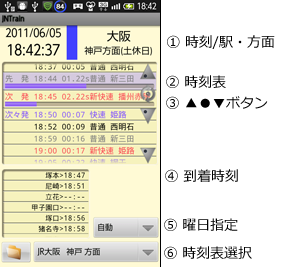
1) 時刻/駅・方面
現在日時と、表示されている駅名称・方面名称が表示されています。
2) 時刻表
現在時刻に合わせて、先発〜次々発以降の列車の発車時刻と発射までの時間が表示されています。この表示は時間経過とともに遷移していきます。(リアルタイムモード時)
この一覧はフリック操作にてスクロールが可能で、任意の時刻の列車を参照することができます。この時、リアルタイムモードは解除され、現在時刻に合わせた自動表示は行われなくなります。
また、ロングタップを行うことでカラー設定画面(設定にてアラーム設定画面に変更可能)を表示、設定を行うことができます。
3) ▲●▼ボタン
上下の▲ボタンにて、時刻表の表示位置を1時間毎移動させることができます。この操作を行った場合、リアルタイムモードは解除されます。
真ん中の●ボタンはリアルタイムモードへの切替えボタンです。リアルタイムモードが解除されているときに押下するとリアルタイムモードへと復帰します。リアルタイムモード時はボタンアイコンがアニメーションされている状態になります。
一番下の▼ボタンは、終電表示ボタンです。その日の最終列車の位置までスクロールします。
4) 到着時刻
時刻表にて選択されている列車の各駅への到着時刻です。
※この表示を行うためにはTBLファイル内に到着時刻情報の記述が必要です。
5) <●>ボタン
6) 曜日指定
時刻表の曜日が指定できます。「自動」に合わせておくと本日の曜日・祝日を自動判定して表示を行います。
※起動時は「自動」となっています。
7) 時刻表選択
左のフォルダアイコンのボタンにてファイル選択画面へ遷移し、時刻表(TBLファイル)を選択することが可能です。
右隣のスピナーは環境ファイル(CFGファイル)を読み込んでいる際に使用可能で、スピナーメニュ内の時刻表一覧にて時刻表を切り替えることが可能です。
↑トップへ戻る
■ウィジェット表示
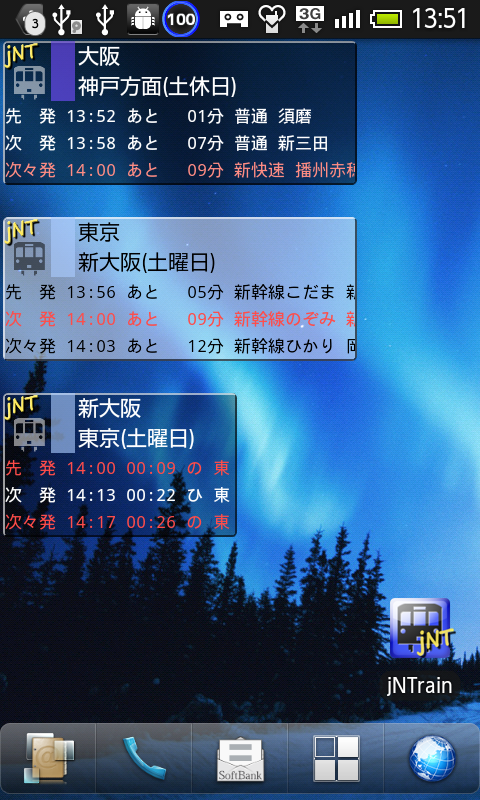
●表示方法
ホームアプリによって多少操作が変わるかもしれませんが一般的な操作をあげておきます。下記の方法で追加できない場合は各ホームアプリのウィジェットの追加方法を参照してください。
1.ホーム画面の余白にて長押し(ロングタッチ・ロングタップ)
2.ホーム画面への追加画面が表示される
3.「ウィジェットの追加」を選択
4.ウィジェットの一覧より[jNTrain]を選択
注意)
インストール先をSDにした場合、携帯端末の再起動時にウィジェットが表示できない状態となります。本体側へインストールするようにしてください。表示できない状態となった場合は、ウィジェットを削除してから再度追加しなおしてください。
※AndroidOSのバージョンによっては、SDにインストールした際にWidgetの追加メニューにも表示されない場合があります。
●ウィジェット設定(表示する時刻表の変更など)
最初に表示されている時刻表は、jNTrainアプリで最後に表示した時刻表となっています。 表示する時刻表の変更、表示のカスタマイズを行いたい場合は、ウィジェットの設定画面にて行います。
ウィジェット設定画面は、ウィジェットをタップしてアプリを起動し、MENUボタンで「ウィジェット設定」を選択することで表示できます。(複数のウィジェットを配置している場合は、設定変更したいウィジェットをタップしてください)
●ウィジェットの少し便利な使い方
ウィジェットにて表示する時刻表の登録は複数行うことができます。(■ウィジェット設定->●表示する時刻表を参照)
複数設定している場合、実際に表示される時刻表は、「自動切換えモードON」では午前午後(AM/PM指定)に適合するもの、「自動切換えモードOFF」ではウィジェットの左右タップにて順に切換えることができます。
■ファイル選択画面

表示を行うTBLファイルの一覧です。各ファイルごとに、ファイル名称・路線名・駅名・方面情報が表示されています。
タップを行うことでファイルを開き時刻表が表示されます。また、TBLファイルに対してロングタップを行うことでメニューが表示され、以下のような操作を行う事が出来ます。
・路線カラー設定
・削除
・ディレクトリ作成
・路線名ディレクトリ作成
・移動[ディレクトリ名]
↑トップへ戻る
■時刻表検索画面
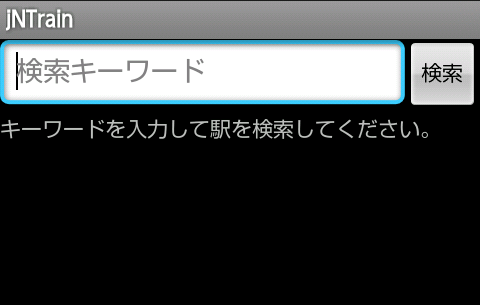
検索画面1
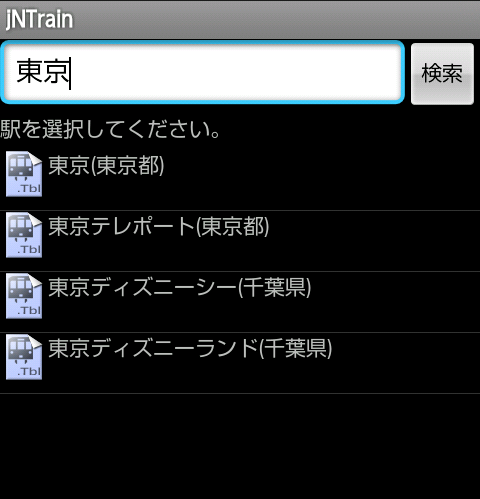
検索画面2(駅一覧)

検索画面3(路線・方面一覧)
メニューの「時刻表検索」を選択することで表示できます。
駅名などのキーワードを入力し、「検索」ボタンを押下することで検索が行えます。検索結果は駅一覧として表示されますので、駅を選択、さらに方面を選択することで時刻表の取得・表示が行えます。
↑トップへ戻る
■アラーム設定画面
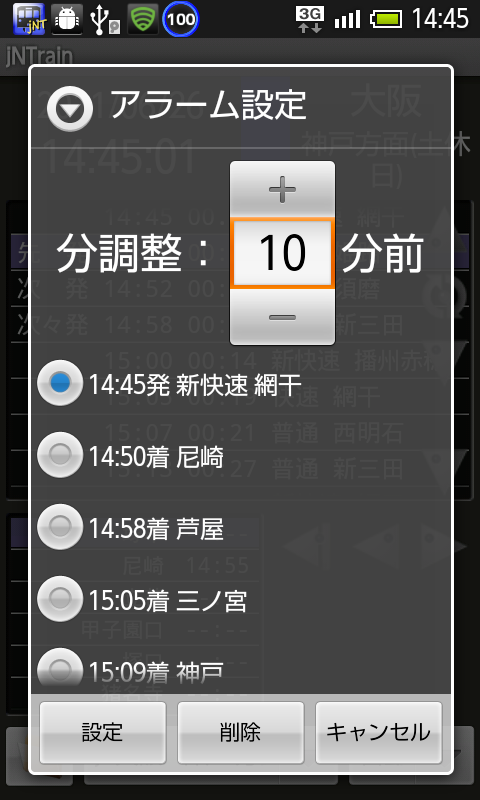
メニューの「アラーム」を選択することで表示できます。
この画面にて時刻表画面にて選択されている列車の運行に合わせたアラームを設定することができます。アラームは、発車時刻と列車の到着時刻に合わせてセットすることが可能で、画面下部のラジオボタンにて指定が可能です。(到着時刻でのセットは時刻表データに到着時刻情報が設定されているときのみ選択可能です)
また、分調整も行えますので5分前等にセットしておけば、発車(到着)時刻を事前に通知することも可能です。
※設定変更することで、時刻表のロングタップで表示させることも可能です。(■アプリ設定画面->●操作->・時刻表をロングタップしたときの動作)
↑トップへ戻る
■カラー設定画面
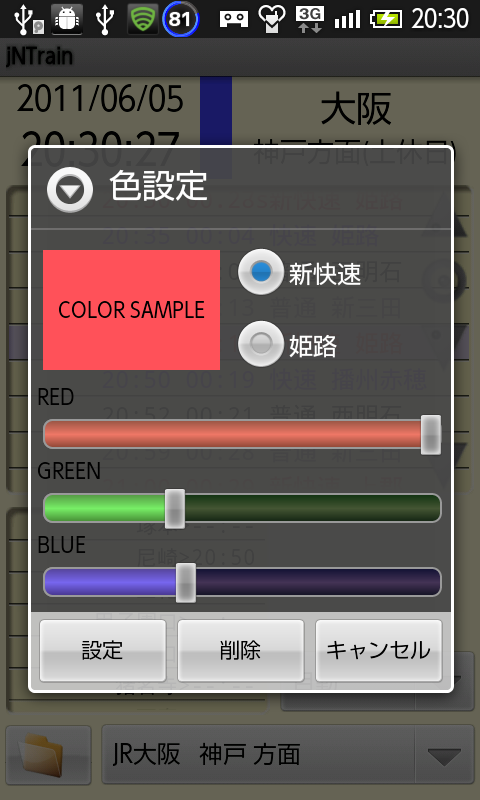
メニュー又は時刻表の列車をロングタップすることで表示できます。
この画面にて列車名・行き先の文字列を対象に色を結びつける事ができ、時刻表上の色分けに適用されます。この設定は全時刻表に対して反映されます。
列車には複数備考文字列が存在する場合が有り、その備考それぞれにカラー設定が行われている場合があります。このように重複して設定が行われている場合は、備考文字列の記述順にて一番最後のものが優先されます。この優先順位はカラー設定画面にて明示的に行う事も出来、記述順以外に優先順位(高・中・低)の順で確定されることになります。
↑トップへ戻る
■アプリ設定画面
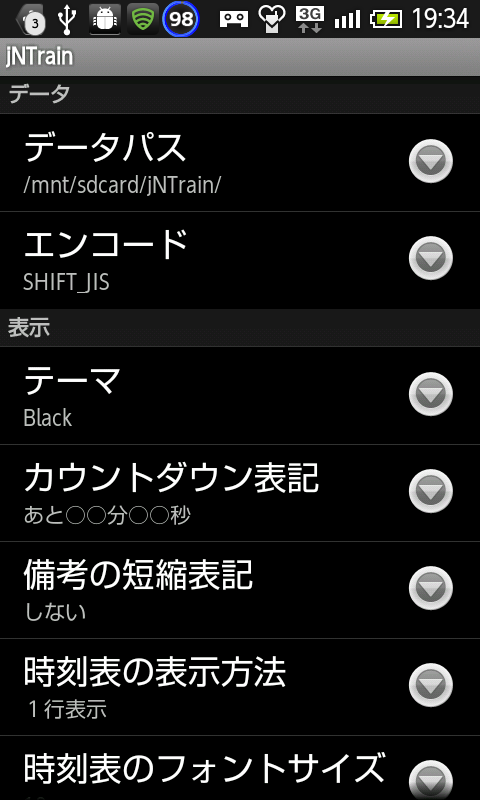
アプリの設定変更を行う事が出来ます。
●データ
・データパス
時刻表データの配置パスを指定します。
・エンコード
時刻表データの文字コードを指定します。
●表示
・テーマ
テーマです。白ベースのテーマと、黒ベースのテーマの2通りが選択できます。
・先発・次発表示
以下の表示形式が選択できます。
・表示しない
・先発/次発/次々発
・先発/次発/次々
・こんど/つぎ/その次
・1st/2nd/3rd
・カウントダウン表記
以下の表示形式が選択できます。
・表示しない
・あと○○分○○秒
・○○.○○s
・あと○○分(分のみ)
・秒読み開始分
秒以下の表示を行う分を指定できます。指定された分未満で秒表示が行われます。
・備考の短縮表記
列車種別、行き先の短縮表記が選択できます。
以下の形式が選択できます。
・表示しない
・通常表示
・短縮表示
・時刻表の表示表法
時刻表にて、1レコード分の表示を1行・2行の2通りを選択できます。
・時刻表の表示方法
発車時刻・カウントダウンと備考文字列を1行で表示するか、2行表示するかが指定できます。
・時刻表のフォントサイズ
時刻表のフォントサイズを指定できます。
・到着時刻一覧のフォントサイズ
到着時刻一覧のフォントサイズを指定できます。
・備考(列車種別)の有料/無料を行わない
「無料急行」などの「無料」表記を非表示にすることができます。
●操作
・無操作時にボタンを隠す
時刻表上に表示されているボタンを無操作時に非表示にします。
・時刻表をロングタップした時の動作
時刻表をロングタップしたときの動作を「カラー設定画面」/「アラーム設定画面」の2つから選択することができます。
●TBLファイル選択関連
・フォントサイズ
ファイル選択画面でのフォントサイズを指定できます。
・表示フォーマット
ファイル一覧での表示内容を指定できます。
以下の表示形式が選択できます。
・1行目:ファイル名/2行目路線・駅名称
・1行目:駅名称 /2行目路線
・時刻表ファイル名に路線名称を付加
当アプリにて時刻表を取込みした際の出力ファイル名の規約です。
↑トップへ戻る
■ウィジェット設定画面
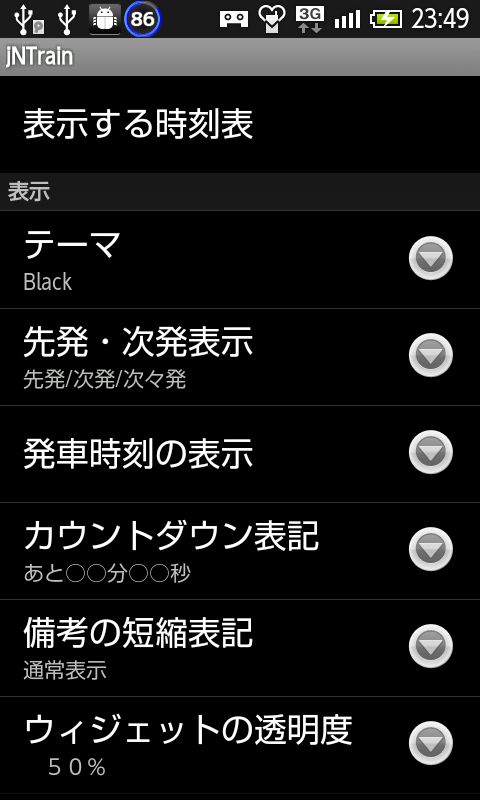

●表示する時刻表
表示する時刻表を設定する画面を呼び出します。
時刻表は複数登録できるようになっていますが、ウィジェットに表示される時刻表はひとつのみです。 基本的に先頭の時刻表が表示されるようになっていますが、優先指定を行うことで先頭以外の時刻表も表示する事ができます。
優先指定には、午前(AM)、午後(PM)、デフォルト(DF)の3種類があり、午前・午後を指定しておくことで、時間によって表示する時刻表を切り替える事が可能になります。 デフォルト(DF)はここではあまり意味がありませんが、先頭以外の時刻表を表示したいときに使用します。
時刻表一覧への操作は、画面下部のボタンにて追加・削除・位置変更・優先指定が行えます。
・追加
時刻表(TBLファイル)を追加します。ファイル選択画面が表示されるので時刻表を選択してください。
・削除
選択されている時刻表(TBLファイル)を削除します。
・▲▼
時刻表の並び順を変更します。選択された時刻表が上下のボタンで移動します。
・Opt
選択されている時刻表に対して、優先順位の指定ができます。優先順位は同じものを重複して登録できない仕様としていますので、重複した場合は、もともと設定されていた時刻表の優先順位は削除されます。
●時刻表の自動切換え
●テーマ選択
●テーマの保存
●時刻表の表示形式設定
・先発・次発指定
・発車時刻の表示
・カウントダウン表記
・備考の短縮表記
・備考(列車種別)の有料/無料表記
※これらの設定はアプリ設定画面のものと同じ意味となります。
・時刻表の表示行数
・ウィジェットの更新間隔
●ウィジェットのデザイン設定
・アプリアイコン
・テキスト関連
・・テキストの基本色
・・フォントの詳細設定
・背景関連
・・ウィジェットの透明度
・・ウィジェットの背景色
・・背景のグラデーション有無
・・グラデーションの方向
・・グラデーション色
・・ウィジェット枠の立体表示
・・時刻表枠の立体表示
・・時刻表内、行毎の背景
↑トップへ戻る
■変更履歴
■著作権・免責
・このソフトは 「じゅんたろ」に著作権があります。
・ソフト、及び付属テキストは、著作権法および著作権に関する条約をはじめ、その他の無体財産権に関する法律ならびに条約によって保護されています。
・作者に認められている場合を除き、このソフトを、第三者に有償で提供することはこれらに違反することになりますのでご注意ください。
・ソフトを使用したことにより生じたいかなる障害、損害において作者は一切責任を負わないものとします。各自の責任において使用してください。
・又、作者はバグが発見された場合においても、その修正、バージョンアップの義務を負わないものとします。
↑トップへ戻る